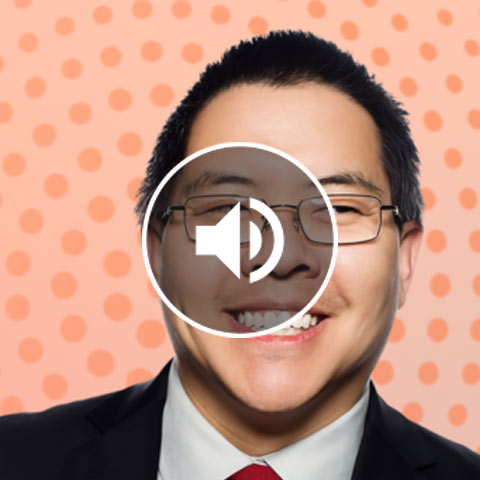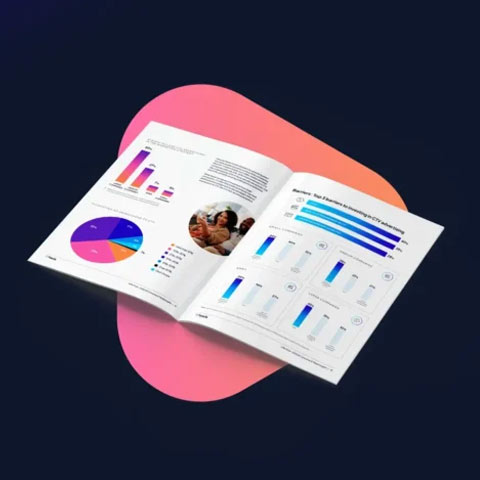Simple Tips for Designing Stunning Presentation Slides
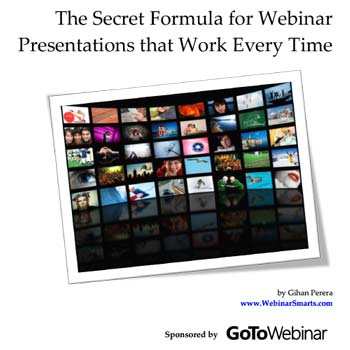
"One of the most important factors in your virtual event’s success is the work you put into designing your deck of slides." Text-heavy slides and large photos bore your audience and bog down the presentation. It’s time to redesign your slide deck with a few simple tricks. This whitepaper shows you how to make your virtual event more professional and engaging through creative and effective slides. Download now and start designing better slides today.
Get the downloadBelow is an excerpt of "Simple Tips for Designing Stunning Presentation Slides". To get your free download, and unlimited access to the whole of bizibl.com, simply log in or join free. |

|
One of the most important factors in your webinar’s success is
the work you put into designing your deck of slides. This is important in any presentation, but especially so with webinars. In an in-person presentation, you are the main visual for your audience, and your slides are merely visual aids. But when it comes to a webinar, your slides aren’t visual aids; they are the visuals. So put more work into them than you would with an inperson presentation.
Of course, your slide deck is just one part of what makes your webinar engaging. But it’s a very important factor, because your slides play such a prominent role in a webinar. In this report, we’ll look at how to prepare your slide deck for an effective webinar. This preparation falls into these two areas:
- Sequence: Plan the flow of your material in a logical way
- Design: Make the slides look attractive, while optimizing them for online viewing
Think of this as serving both the “left brain” and “right brain” of your audience. The left brain wants to see a clear structure, a logical flow, and clear progress; while the more emotional right brain wants visual appeal, engaging slides and appealing to feelings.
All good webinars have an introduction, a body, and a conclusion, so your slide deck will naturally follow this sequence. But knowing that alone isn’t enough – what you do in each of these sections matters. In this report, we’ll go through your presentation slides in this order, and also look at ways of making the slides more attractive for a webinar audience.
Part 1: Build Your Webinar Slide Deck
The Introduction
The introduction of your webinar might only take a few minutes, but it sets the scene – and your audience’s expectations – for the rest of the webinar.
Title
Start with a title slide, with your webinar title, your name and your photograph (and other presenters’ names and photographs). Optionally, you can include other information, such as sponsor names and logos, your contact information, or logistics information about joining the webinar.
Logistics
Some participants will be new to webinars, so explain to them how a webinar works – for example, how to ask questions, whether a recording is available, whether you will keep questions anonymous, and so on. Even if you are presenting to an audience familiar with webinars, it’s worth including this slide (although you might only explain it briefly), simply as a reminder.
About the Presenters
Introduce yourself (and other presenters) early in your webinar. Include a slide showing their name, photograph and relevant credentials, to create a more personal connection with participants.
For a small group of people you know, you might even consider showing a slide with all the participants’ names, titles and photographs. This builds rapport, and makes it easier for participants to interact later.
Overview
Include an overview slide early in your webinar, so participants know how your content is arranged. For example, if your webinar has four main points, your overview slide simply lists those points. Although this can be a very simple slide, it plays an important role, because it shows the audience the “big picture” for your material. They discover how many points you want to cover, they see the points, and they can mentally track your progress during the webinar
As you progress through the webinar, you can repeat this slide with a different section highlighted each time. This reminds your participants of the overall message, and makes them feel comfortable about progress.
The Main Content
Although you’ve used many slides in the introduction, it doesn’t take much time during the webinar – perhaps five minutes at most. Now comes the main content of your webinar, which does take most of the time. Of course, the slides you create here will depend on your material, and we’ll discuss slide design in more detail in the “Make Your Slides More Attractive” section later.
However, it’s also important to structure the slides in a logical sequence, so your main points flow easily and make sense to your audience. There are many ways to structure your material, and I’ll give you five common methods here.
1. Timeline
This classic structure often appears in business presentations:
- How were things done in the past?
- What is the current situation?
- What are you proposing for the future?
This structure is particularly useful when your webinar is about change, or if the underlying environment has changed and your audience doesn't realize it.
2. Geography
Some topics lend themselves to a geographical approach. For instance, if you're describing something that affects people differently in different parts of the country, you provide a brief introduction, then talk them through the impact of each of the locations, and then summarize in your conclusion. For example, if you're speaking about taking action to address climate change, you could start by discussing what countries are doing, then individual cities, and finally talk about what individual participants can do.
3. Problem to Solution
For some topics, it's useful to explain the problem and then describe the solution. In between these two, also describe the cause and effect. So the structure looks like this:
- Problem: What problem is your audience facing?
- Cause: What is the underlying cause of that problem?
- Effect: How much is this costing them?
- Solution: What are you suggesting to fix the problem?
4. Traffic Lights
If you want your audience to change their behavior, consider the “traffic lights” approach:
- Red: What should they stop doing?
- Amber: What should they continue doing?
- Green: What should they start doing?
You don’t necessarily have to present them in this order; use whatever seems appropriate for your material.
5. List
Finally, the most basic structure is to simply list all your points – for example, all digital cameras, all types of urban renewal, all food groups – and address each in turn. This isn’t a particularly interesting structure for your audience (nor for you!). So only use it if you’re sure there’s no better option available. Even within this structure, look for ways to organize it in more interesting ways. For example, if you’re discussing digital cameras, you can group them by manufacturer, feature list or history. Depending on your purpose and audience, one choice might be more interesting than the others.
Audience Interaction
Don’t wait until the end of your webinar for audience interaction. As part of your preparation, design specific points for interaction, and show slides at those points to prompt your audience.
Q&A
When you plan to stop for questions, insert a Q&A slide in your presentation at this point, so it’s clear to the audience that you are waiting. This is more effective than simply asking “Any questions?” while still showing the previous slide. The exception to this rule is that if you’re asking for questions about the content of the previous slide, it sometimes helps to have that slide visible while answering questions
You can, of course, stop for questions at other times, depending on your audience needs and the flow of the webinar. However, it’s useful to schedule some specific times for questions as part of your preparation
Polls
When you stop for an audience poll, insert a slide with the poll question on it. You show this slide first, briefly describe the poll, and then launch the poll in the webinar software. This is better than launching the poll immediately, because you get the chance to add any specific instructions before people respond to the poll. It’s also useful if you have somebody else managing the polls, because they know exactly when they need to launch them for you.
The Conclusion
For many people, the start and end of a presentation can be the most memorable sections. So plan your concluding slides carefully, to reinforce your main message and encourage your participants to take action.
Summary
In the same way you started the webinar’s main content with an overview slide, end the main content with a summary slide. This could be as simple as repeating the overview slide (which elegantly “bookends” the content), or it could be a separate slide with a summary of your main points.
Action Plan
If your webinar ends with a specific action plan, show a slide summarizing that plan, so you can talk through it step by step. Although this might be a very simple slide, it’s very important, because everything you have done so far in the webinar leads up to this point. So spend some time designing the content on this slide, to ensure it’s clear, simple and easy to follow.
If the action plan has more than 2 or 3 steps, design the slide as a “build”, so each step appears on the screen as you talk about it (More about this later in the section about slide design). Some webinars don’t end with a specific action plan, because their main purpose is to inform or educate. If this is the case, and you want your audience to choose their own actions after the webinar, use a slide that asks each participant to reflect on the webinar and decide what action they will take
What Next?
Add a final slide that clearly explains what happens next – for example, the recording, handouts, follow-up surveys, and so on. Even if you’ve mentioned this earlier in the webinar, include it on this slide as a reminder. This slide also clearly indicates to the audience that the webinar has ended.
Don’t end your webinar by asking “Any more questions?” If there are no questions, the webinar just peters out; and if you get difficult or off-topic questions, the webinar drags on.
Part 2: Make Your Slides More Attractive
When you start to design the slides for your webinar, keep in mind that everything you show in your webinar has to be sent across the Internet to your participants. Even though most of them will have broadband access, it doesn’t necessarily mean they’ll have very fast access.
Want more like this?
Want more like this?
Insight delivered to your inbox
Keep up to date with our free email. Hand picked whitepapers and posts from our blog, as well as exclusive videos and webinar invitations keep our Users one step ahead.
By clicking 'SIGN UP', you agree to our Terms of Use and Privacy Policy


By clicking 'SIGN UP', you agree to our Terms of Use and Privacy Policy
This means some highly visual things – including large photographs, slide transitions, animations and video – may take a while to load. So work diligently to simplify your slides as much as possible so they are sent efficiently to your participants. When designing your slides, let’s first consider two styles that are ineffective, and then look at three better options.
Poor slide design
Don’t create slides with lots of text or just a list of bullet points. They aren’t engaging and often haven’t been thought through carefully. As an example, if you were showing Stephen Covey’s well-known “seven habits of highly effective people”, many presenters would simply list them on a slide as a bullet list. Even if the bullets are grouped in a logical way, the slide is plain and boring, and doesn’t do anything to engage the audience.
Sadly, that style is far too common, and thousands of audience members have been forced to sit through presentations with dozens of boring slides in this style (or worse). In an in-person presentation, they might sit politely and silently, simply because it’s rude to walk out; but in a webinar, they will simply switch off and turn to more important tasks. However, don’t go to the other extreme and use full-slide photographs. That’s a more modern style, which works well for in-person presentations, but doesn’t work well in webinars. When the webinar platform comes to this slide, it has to transmit a lot of information across the Internet (because photographs are very detailed). Even at current broadband speeds, that can cause a delay of 5-10 seconds before your audience members see the slide. Although that might not sound like much, a 10-second delay can be very disconcerting and annoying to your audience.
Effective slide design
So if you don’t want to bore them with bullet points and slow them with big photographs, what can you do instead? Here are three options.
1. One point per slide
One option is to just put each bullet point on a separate slide. In our example, instead of listing all seven “habits of highly effective people” on one slide, you spread them out over seven slides. This might not look like much of an improvement, because the slides have the same content as the bullet points. However, you are changing the slides regularly, so your webinar audience sees new things. The slides are still quite plain, but at least they do change. This keeps your audience on their toes, and encourages them to keep watching your presentation.
2. Visually arrange bullet points
Another option is to present a slide with multiple points, but in a way that’s more visually attractive than just a set of bullet points. You provide exactly the same information as the slide with bullet points, but in a much more attractive way. This is not only for the visual appeal, but to help the audience see how the points fit together logically.
Although it might seem like a lot of work to create this sort of slide, it’s easy if you use the “Smart Art” feature of PowerPoint (This feature is available on recent versions of PowerPoint for both PC and Mac). You simply start with a list of bullet points, and then use Smart Art to convert it into a more visually appealing form. It only takes a minute or two to convert a bullet list to Smart Art, and this small amount of extra work is worthwhile, because it makes a dramatic difference to the slide’s visual appeal.
3. Add small graphics
You can improve this even further by adding graphics to the slide, to further reinforce the material. Some of the Smart Art options include placeholders for you to insert your graphics, so again this takes only a few minutes for each slide. Of course, choose meaningful (not purely decorative) graphics that enhance or reinforce the text on the slide.
If you don’t have suitable graphics available, you can buy them from sites like iStockphoto.com, which provide a large collection of photographs at very reasonable prices (a few dollars each).
Other Design Tips
If your typical presentation slides are full of bullet points, the advice I’ve given you already will make a big difference. Here are some additional tips to improve your slides so they work well in a webinar.
Fix the background
Remove any graphics in the backgrounds of your slides. A plain one-color background is best – no graphics, no textures, no company logo, not even a decorative pattern. It doesn’t matter what color you choose, as long as it’s a single color throughout. That way, the webinar software can compress it into a small packet for sending via the Internet.
Stop movement
Carefully examine all other animation, even if it’s there for functional purposes, and consider how to remove it. The less animation you use, the faster your slides will load.
“Build” slides
There is one type of animation that is acceptable – and very useful – for webinar slides, and that is the idea of a “build” or a “reveal”. This is simply where you keep adding bits to a slide as you talk about it. For example, here’s a four-part sequence from one of my presentations, which builds a four-stage model in steps:
As you can see, the final slide is quite detailed and could be difficult for the audience to grasp at first glance. That’s why I build it up in four steps. Because each step is simply adding to what’s already there, the software only has to transmit the bits that have changed on the screen each time – and that’s quite fast
Remove transitions
Transitions between slides are almost always unnecessary, and they will slow down the webinar, so remove them. It doesn’t matter how simple or complex the transitions are; they all involve movement, and that’s the killer as far as webinar speed goes. Be especially careful if you’re using the presentation tool Prezi, which allows you to zoom around a “mind map” of your topic. It looks very impressive in an in-person presentation, but it’s terrible for webinar use.
Shrink pictures
Photographs and pictures add interest and keep your audience engaged. However, as we’ve discussed earlier, they also slow down the webinar. Fortunately, there’s a happy balance: Keep the pictures, but make them smaller so they are sent more quickly over the Internet. Simply make the picture smaller, so the rest of the slide is just one solid color – which loads much faster.
Eliminate other waste
If something is on a slide purely for decorative purposes, remove it. As mentioned above, this applies especially to photographs, which are often used to add impact to a message. It also applies to other elements on your slides, such as:
- Grid lines on a graph or chart (if they are needed, it usually means your graph is too complex)
- 3-d effects, such as reflections and shadows
- Fancy borders around boxes
You don’t have to eliminate every such effect in every slide. Just focus on the most glaring examples.
Use line drawings
An even better option, if appropriate, is to use clip art, icons and shapes rather than photographs. By combining shapes, arrows and small photographs, you can create visually appealing slides that load quickly. Here are two examples:
There are many professional icon collections available – search Google for “royalty free clip art” and “royalty free icons.”
What Next?
When you first read the advice in this report, you might think that designing an effective slide deck takes hours of effort for every webinar. However, this doesn’t have to be the case, for a number of reasons:
- When you learn to use Smart Art in PowerPoint, the task of designing attractive slides becomes easy, because you simply start with bullet lists and convert them instantly to attractive graphics.
- Over time, you’ll build up a library of common slides you can re-use in future webinars
- Over time, you also build up a collection of photographs, drawings and icons you can re-use in future webinars.
Remember that your slides are not just visual aids for your webinar; they are the visuals. So to make your webinars more professional and engaging, invest time in planning and designing an effective slide deck.
Want more like this?
Want more like this?
Insight delivered to your inbox
Keep up to date with our free email. Hand picked whitepapers and posts from our blog, as well as exclusive videos and webinar invitations keep our Users one step ahead.
By clicking 'SIGN UP', you agree to our Terms of Use and Privacy Policy


By clicking 'SIGN UP', you agree to our Terms of Use and Privacy Policy